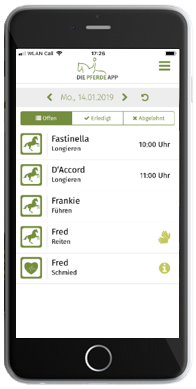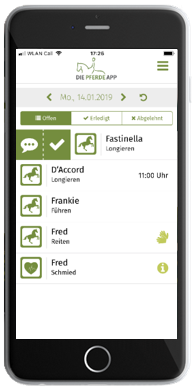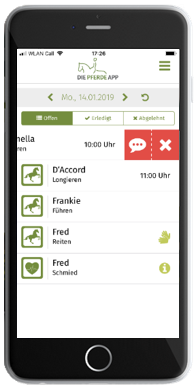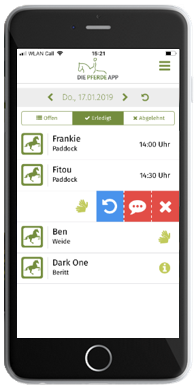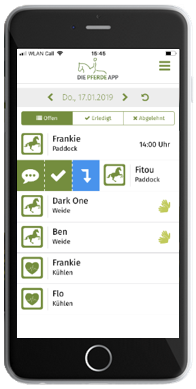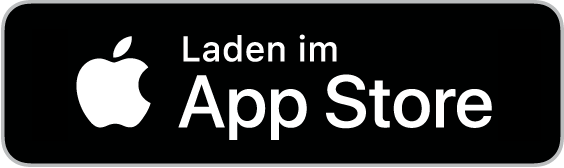Meine Aufgaben / Aufgaben für alle
Unterschied und Aufbau „Meine Aufgaben“ / „Aufgaben für alle“
Jeder Nutzer sieht auf seinem Smartphone bzw. Tablet auf der Startseite „Meine Aufgaben“ und „Aufgaben für alle“. In „Meine Aufgaben“ sind die Aufgaben hinterlegt, die ihm selber zugeordnet wurden. Unter „Aufgaben für alle“ sind die Aufgaben aufgeführt, die keine Personenzuordnung haben und somit von jedem erledigt werden können / sollen.
In beiden Aufgaben-Ansichten befindet sich ein Datumsfeld, das es Ihnen ermöglicht in die Vergangenheit (durch das Antippen des Pfeils nach links) oder in die Zukunft zu springen (durch das Antippen des Pfeils nach rechts). Sie können auch direkt ein bestimmtes Datum auswählen. Mit dem grünen runden Pfeil neben dem Datum kommen Sie zum heutigen Tag zurück.
Abbildung: Ansicht „Meine Aufgaben“
Symbole rechts neben der Aufgabe / Detailinformationen zur Aufgabe
Wenn zu einer Aufgabe weitere Details festgehalten wurden, erkennen Sie dies über die kleinen Symbole rechts in der Aufgabenzeile. In die Details zur Aufgabe gelangen Sie, wenn Sie kurz zweimal mit dem Finger auf die Aufgabe tippen. Es öffnet sich ein gesondertes Fenster, in dem Sie die Informationen entweder im Menüpunkt „Informationen“, im zweiten Menüpunkt „Standard-Ausrüstung“ oder im dritten Menüpunkt „Kommentar“ ansehen können.
Ob und welche Details zur Aufgabe hinterlegt wurden, wird Ihnen jedoch direkt in „Meine Aufgaben“ angezeigt. Ist die Aufgabe zu einer bestimmten Uhrzeit zu erledigen, sehen Sie die Uhrzeit neben der Aufgabe. Steht dort keine Uhrzeit, so ist es dem Bearbeiter überlassen, zu welchem Zeitpunkt am Tag er diese Aufgabe erledigt. Sind keine Details zur Aufgabe festgehalten, steht dort weder eine Uhrzeit, noch ein Symbol. Folgende Symbole werden Ihnen angezeigt, falls Details zur Aufgabe festgehalten wurden:
 |
|
Ausstattung |
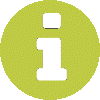 |
|
Information / Text Dieses Symbol zeigt Ihnen an, wenn für die Aufgabe ein Kommentar im Freitextfeld ergänzt wurde. Diesen finden Sie in den Details zur Aufgabe im Menüpunkt „Informationen“ unter „Zusatzinformationen“. |
 |
|
Kommentar / Nachricht |
 |
|
Zeitraum-Aufgabe Wenn dieses Symbol bei einer Aufgabe angezeigt wird, dann ist die Aufgabe nicht am heutigen Tag zu erledigen, sondern innerhalb eines definierten Zeitraums (z.B. zwischen dem 01. und dem 05.06.2018). Diese Aufgabe wird an jedem Tag innerhalb dieses Zeitraums im jeweiligen Plan angezeigt, in der sie angelegt wurde (z.B. im Bewegungsplan). Um welchen Zeitraum es handelt, können Sie in den Details zur Aufgabe unter „Informationen“ unter Aufgabendatum von … bis erkennen. |
Aufgabe „abhaken“ / als erledigt kennzeichnen
Um eine Aufgabe als „Erledigt“ zu kennzeichnen, legen Sie Ihren Finger auf die Höhe des Aufgabentitels und wischen Sie mit Ihrem Finger nach rechts. Wischen Sie zügig und in einem Zug nach rechts, so wird die Aufgabe direkt als „Erledigt“ gekennzeichnet. Wischen Sie langsam nach rechts, sehen Sie zwei grüne Auswahlmöglichkeiten, die Sie im Folgenden durch Berühren mit dem Finger auswählen können: Die Aufgabe kommentarlos erledigen, indem Sie das Häkchen antippen bzw. mit der Sprechblase einen Kommentar zur Aufgabe einzugeben.
Sobald die Aufgabe als „Erledigt“ gekennzeichnet wurde, finden Sie diese auf der Startseite unter „Meine Aufgaben“, indem Sie unter der Datumsauswahl den Reiter „Erledigt“ auswählen. Die noch nicht von Ihnen erledigten Aufgaben finden Sie unter „Offen“ und die abgelehnten Aufgaben unter dem Reiter „Abgelehnt“.
Abbildung: Ansicht „Meine Aufgaben“ – Aufgaben erledigen durch Wischen nach rechts
Aufgabe ablehnen
Um eine Aufgabe abzulehnen, legen Sie Finger an den rechten Rand der Aufgabe und wischen Sie mit Ihrem Finger nach links. Wischen Sie langsam nach links, sehen Sie zwei „rote“ Auswahlmöglichkeiten, die Sie im Folgenden durch Antippen mit dem Finger auswählen können: Die Aufgabe kommentarlos abzulehnen indem Sie das rote „x“ antippen, oder eine Nachricht zur Ablehnung zu hinterlassen indem Sie das rote Symbol mit der Sprechblase auswählen. Wischen Sie zügig und in einem Zug nach links, öffnet sich sofort das Feld, in dem Sie eine Nachricht festhalten können, warum Sie die Aufgabe abgelehnt haben bzw. nicht ausführen konnten.
Abbildung: Ansicht „Meine Aufgaben“ – Aufgaben ablehnen durch Wischen nach links
Aufgabe zurückholen / Aufgabe versehentlich gelöscht
Sollten Sie eine Aufgabe versehentlich gelöscht haben, können Sie die Aufgabe aus dem „Erledigt“-Reiter oder dem „Abgelehnt“-Reiter wieder in die Liste Ihrer offenen Aufgabe zurückholen, indem Sie Ihren Finger an den rechten Rand der Aufgabe legen und mit Ihrem Finger nach links wischen. Dort finden Sie einen runden weißen Pfeil nach links auf blauem Grund. Tippen Sie dieses Symbol an, wird die Aufgabe in den Reiter mit Ihren „Offenen“ Aufgaben zurückgeschoben.
Abbildung: Ansicht „Meine Aufgaben“ – Symbol zum „zurückholen“ einer Aufgabe
Aufgabe mir zuweisen / zuordnen in „Aufgaben für alle“
Im Bereich Aufgaben für alle haben Sie und Ihre Freunde bzw. Ihre Mitarbeiter die Möglichkeit, Aufgaben direkt abzuarbeiten und als erledigt zu kennzeichnen (dies erfolgt auf die gleiche Weise wie unter „meine Aufgaben“, d.h. schnelles wischen nach rechts kennzeichnet die Aufgabe als erledigt, schnelles wischen nach links führt zum Ablehnen der Aufgabe. Der Nutzer, der unter „Aufgaben für alle“ eine Aufgabe als erledigt kennzeichnet, wird für die Dokumentation als verantwortliche Person in den Plänen automatisch durch seine Erledigungskennzeichnung mit seinem Kürzel festgehalten. Nach Erledigungskennzeichnung findet dieser Nutzer die Aufgabe dann bei sich im Ordner „Meine Aufgaben“ unter „Erledigt“.
Zusätzlich kann jeder Nutzer durch das Wischen nach rechts mit Hilfe des eckigen weißen Pfeils auf blauem Grund unter „Aufgaben für Alle“ einzelne Aufgaben sich selbst zuweisen bzw. „nehmen“. Eine so zugewiesene Aufgabe taucht bei dem Nutzer unter „Meine Aufgaben“ wieder auf und verschwindet aus dem Bereich „Aufgaben für alle“.
Abbildung: Ansicht „Aufgaben für alle“ – Aufgabe mir zuweisen