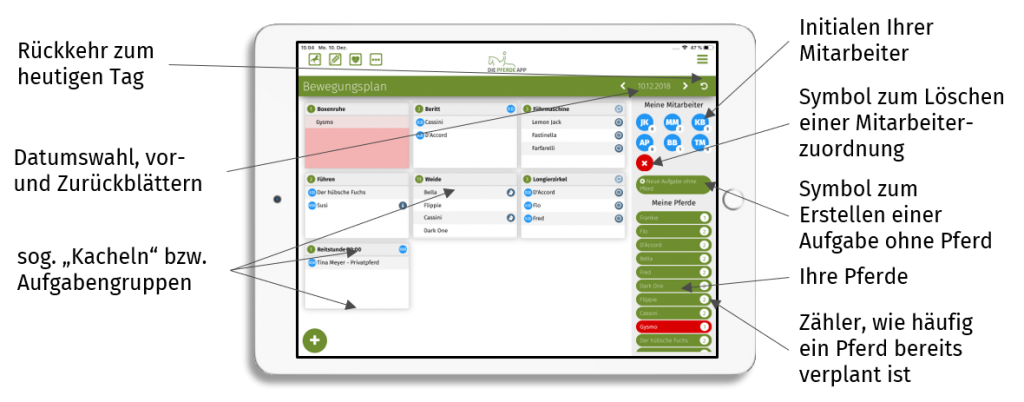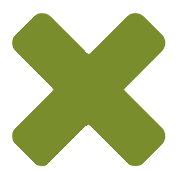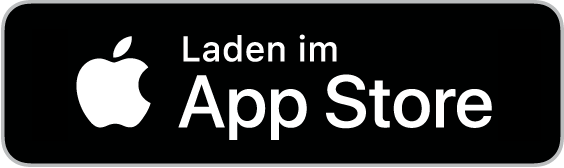Aufgaben und Pläne in der App
Aufbau der Pläne in der App
In der App können im Betrieb anfallende Aufgaben in drei Kategorien erfasst werden: alle Aufgaben rund um die Bewegung der Pferde im „Bewegungsplan“, Aufgaben rund um die gesundheitliche Versorgung der Pferde im „Gesundheitsplan“ und sonstige Aufgaben, die im täglichen Betrieb anfallen im „Sonstiges Plan“ (z.B. Reparaturen, Futter bestellen oder Einkaufsliste).
Abbildung: Beispielhafter Bewegungsplan mit Erläuterung
Wie kann ich Aufgaben in der App anlegen?
In der App können Sie zwei Arten von Aufgaben erstellen: Aufgaben mit Pferd (z.B. Weide für Pferd Flo, oder Salbe ins rechte Auge für Pferd Flo) und Aufgaben ohne Pferd (z.B. „Reparatur eines Weidezauns“ oder „Bodenbearbeitung“).
Die Pläne in der App sind so aufgebaut, dass Sie sich ganz Ihren Bedürfnissen anpassen können. Bevor Sie also erste Aufgaben in Ihren Plänen erstellen, müssen Sie sog. „Aufgabenkörbe“ („Kacheln“) anlegen. Hierfür sollten Sie sich Gedanken machen, welche regelmäßig wiederkehrenden Aufgaben bei Ihnen anfallen und Sie sollten die dementsprechenden Aufgabenkörbe („Kacheln“) anlegen. Ein paar Beispiele als Hilfestellung: Gehen ihre Pferde regelmäßig auf die Weide, in eine Führmaschine oder wollen Sie verschiedene Trainingsarten in der App abbilden, dann legen Sie dafür einzelne Aufgabenkörbe („Kacheln“) an. Das gleiche gilt für den Gesundheitsplan und den Sonstiges Plan.
Aufgabenkörbe / „Kacheln“ anlegen und verwalten
klicken Sie auf die Überschrift, um auf den entsprechenden Hilfebeitrag zu gelangen.
Aufgabe für ein Pferd erstellen
Um eine Aufgabe für ein Pferd zu erstellen, wählen sie den jeweiligen Pferdenamen (z.B. Flo) mit ihrem Finger aus, lassen Sie den Finger kurz auf dem Namen ruhen und ziehen dann den Pferdenamen mit Ihrem Finger in die entsprechende Kachel (z.B. Weide).
In der App wird zwischen drei gleich gearteten Plänen unterschieden (Bewegungsplan, Gesundheitsplan und Sonstiges Plan). Für eine bessere Übersicht empfehlen wir Ihnen, im Bewegungsplan all die Aufgabengruppen anzulegen, die mit der Bewegung der Pferde zu tun haben. Und im Gesundheitsplan alles aufzuführen, was gesundheitsrelevant für die Pferde ist. Der Sonstiges Plan ist für alle Aufgaben, die sonst noch rund um die Pferde anfallen (wie z.B. Futter kaufen, oder ähnliches). Welche Aufgabenkörbe Sie anlegen ist ganz alleine Ihre Entscheidung und da sind Ihnen keine Grenzen gesetzt.
In den drei Plänen Bewegung, Gesundheit und Sonstiges wird für Ihre bessere Übersicht jeweils mit einer kleinen Zahl rechts vom Pferdenamen angezeigt, wie häufig das Pferd am jeweiligen Tag schon verplant ist. Steht dort keine Zahl, ist das Pferd noch nicht verplant.
Um eine Aufgabe ohne Pferd zu erstellen, also eine Aufgabe, die nichts mit einem Pferd zu tun hat (z.B. Zaun Weide 1 reparieren), wählen Sie das grüne Feld „Neue Aufgabe ohne Pferd“ aus, lassen den Finger kurz auf dem Feld ruhen und ziehen das grüne Feld in die entsprechende vorher angelegte Kachel (z.B. Reparaturen). Es öffnet sich ein neues Fenster, in dem Sie der Aufgabe einen Namen geben können und ggf. eine weitere Beschreibung eingeben. Zum Speichern oben rechts folgendes Diskettensymbol anklicken:
und danach falls nötig, zum Schließen des Fensters das „x“ oben links anklicken:
Details zu Aufgaben erfassen
Zu jeder Aufgabe sind Details erfassbar (z.B. Uhrzeit, Kommentar, Ausstattung des Pferdes). Diese Details sind jedoch freiwillig und müssen nicht eingetragen werden. Möchten Sie Details zu einer Aufgabe erfassen – egal ob für eine Aufgabe mit Pferd oder eine Aufgabe ohne Pferd – tippen Sie zweimal kurz mit der Fingerspitze auf den Pferdenamen in der Kachel.
Aufgaben können für einen bestimmten Termin (z.B. 13.08.2018 09:00 Uhr) festgehalten werden, oder als Serientermin (täglich, wöchentlich, monatlich…) oder als Zeitraum-Aufgabe (im Zeitraum von 10.04.-14.04.2018 zu erledigen). Beim Einstellen eines Serientermins beachten Sie bitte die Logik, wie die App solche Termine erstellt. Die Logik ist, dass Sie einen Termin einstellen mit bestimmten Details, und die App diesen Termin dann für eine Serie beliebig häufig kopiert. Wenn Sie also in dem Ursprungstermin keinen Mitarbeiter zugewiesen haben, ist der Serie kein Mitarbeiter zugeordnet, und Sie können für zukünftige Termine der Serie immer nur einzeln einen Mitarbeiter zu sortieren. Das gleiche gilt für Details wie Ausstattung oder eine Uhrzeit: Wenn Sie dem Ursprungstermin keine Uhrzeit oder Ausstattung zugeordnet haben, dann können Sie für zukünftige Termine der Serie nur jeweils einzeln die Uhrzeit ändern.
Ein Serientermin bietet sich vor Allem an für regelmäßig wiederkehrende Aufgaben (z.B. Fred geht täglich auf die Weide). Sie haben die Möglichkeit, eine Aufgabe täglich, wöchentlich, monatlich, jährlich oder alle x-Tage oder alle x-Wochen wiederholen zu lassen.
Sollte er an einem bestimmten Tag nicht auf die Weide gehen sollen, dann können Sie an dem jeweiligen Tag diese Aufgabe einfach löschen (d.h. den Finger auf den Pferdenamen oder den Aufgabennamen im Aufgabenkorb (in der „Kachel“) legen und die Aufgabe an den rechten Bildschirmrand zu ziehen) und bei der Abfrage, ob diese Abweichung nur für diesen oder für alle zukünftigen Ereignisse gelten soll „nur für diese“ auswählen. So bleibt die Serie ansonsten erhalten und nur für den einen bestimmten Tag haben Sie die Änderung vorgenommen.
Sollte sich eine Serie gravierend verändern, empfehlen wir, die Aufgabe, ab dem Termin, ab dem die Änderung gelten soll zu löschen und geändert neu einzustellen. Beim Löschen werden Sie gefragt, ob die Änderung nur einmalig sein soll, oder für alle zukünftigen Termine. Wählen Sie in diesem Fall letzteres. Anschließend stellen Sie ab dem jeweiligen Tag eine neue Serie mit den geänderten Daten ein. So bleiben für Ihre Dokumentation die vergangenen Termine der Serie erhalten, und ab dem jeweiligen Tag ist die geänderte Serie eingestellt.
Zuordnung von Freunden / Mitarbeitern zu Aufgaben
Freunden können einzelnen Aufgaben zugeordnet werden, oder aber ganzen „Aufgabenkörbe“ (also Aufgabengruppen). Wenn einer Aufgabe ein Freund zugeordnet wurde, sieht der jeweilige Freund diese Aufgabe bei sich auf dem Smartphone unter „Meine Aufgaben“. Wenn einer Aufgabe kein Freund zugeordnet ist, sehen alle Freunde diese Aufgaben in „Aufgaben für alle“ auf Ihren Smartphones.
Um einen Freund oder einen Mitarbeiter eine einzelne Aufgabe zuzuordnen, wählen Sie in den drei Plänen (Bewegungs-, Gesundheits- oder Sonstiges Plan) eines der kreisrunden türkisblauen Symbole oben rechts mit den Initialen Ihres Freundes aus,
lassen kurz Ihren Finger auf dem Symbol ruhen und ziehen das Freunde Symbol einfach mit dem Finger auf die Aufgabe oder den Pferdenamen, die durch den Freund erledigt werden soll. Um alle Aufgaben in einer Kachel einem Freund oder Mitarbeiter zuzuordnen, ziehen Sie das Freunde Symbol in die Überschriftenzeile der Kachel.
Sie können auch einer Kachel standardmäßig einem Freund oder Mitarbeiter zuordnen (z.B. wenn Ihr Freund Peter der einzige ist, der auf der Anlage Reparaturen durchführt, macht es Sinn, standardmäßig Peter der Kachel „Reparaturen“ zuzuordnen. Wenn Sie nun einzelne Aufgaben in diese Kachel schieben, dann werden diese Aufgaben automatisch Peter zugeordnet und er sieht sie auf seinem Smartphone.
Ist ein Mitarbeiter bzw. Freunde-Symbol hellblau gefärbt (also blasser als normal), dann bedeutet das, dass er laut Schicht- (bzw. An- und Abwesenheitsplan) an diesem Tag nicht anwesend ist. In diesem Fall müssen Sie für seine Aufgaben einen anderen Freund einsetzen. Falls Sie einer Aufgabe keinen anderen Freund hinzufügen, fallen die Aufgaben des abwesenden Freundes automatisch allen Mitarbeitern zu unter „Aufgaben für alle“.
Um eine Mitarbeiterzuordnung / Freunde-Zuordnung zu einer Aufgabe oder Kachel auf eine andere Person zu ändern, ziehen Sie das entsprechende Initialen Symbol des neuen Freundes auf die Aufgabe oder Kachel.
Um eine Mitarbeiterzuordnung / Freunde-Zuordnung zu löschen, ohne einen neuen Freund zuzuordnen, ziehen Sie das rote „x“, dass neben den Freunde-Symbolen ist auf die entsprechende Aufgabe oder Kachel.
Aufgaben löschen
Um eine bereits erstellte Aufgabe zu löschen, legen Sie Ihren Finger auf die Aufgabe, die Sie löschen wollen, lassen Ihren Finger kurz ruhen und ziehen die Aufgabe dann in den rechten Bereich des Bildschirms (wo Ihre Mitarbeiter und Ihre Pferde zu finden sind). In dem Moment, wo sie Ihren Finger vom Bildschirm lösen, ist die Aufgabe gelöscht.
Besonderheit „Boxenruhe“ im Bewegungsplan
Boxenruhe ist für jeden Pferdebesitzer eine vorinstallierte Kachel im Bewegungsplan. Boxenruhe kann jederzeit für jedes Pferd eingestellt werden und es werden automatisch alle anderen geplanten bewegungsrelevanten Aufgaben für dieses Pferd für diesen Tag gelöscht. Ziehen Sie dafür das entsprechende Pferd einfach in die Kachel „Boxenruhe“.
Sobald das Pferd in die Boxenruhe Kachel geschoben wurde und gespeichert wurde, färbt sich das Pferd rot, so dass gut zu erkennen ist, dass es nicht weiter verplant werden kann. (Tipp: Möchten Sie dennoch für das Pferd „Führen“ einstellen, empfehlen wir, im Sonstiges Plan eine weitere Kachel zu erstellen mit „Führen von Boxenruhe Pferden“. So sehen alle Mitarbeiter dennoch auffällig, dass das Pferd ansonsten absolute Boxenruhe hat und nur ganz gezielt aus der Box genommen wird).
Symbole in Bewegungs-, Gesundheits- und Sonstiges Plan
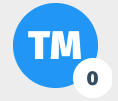 |
|
Initialen Ihrer Mitarbeiter / Freunde |
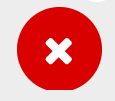 |
|
Löschen einer Mitarbeiter- oder Freunde-Zuordnung Möchten Sie eine Mitarbeiterzuordnung zu einer Aufgabe rückgängig machen, wählen sie das rote „X“ mit ihrem Finger aus, lassen sie den Finger kurz darauf ruhen und ziehen Sie dann das „X“ auf die Aufgabe, bei der Sie die Freunde-Zuordnung löschen möchten. |
 |
|
Pferdename und Aufgabenzähler, d.h. wie oft dieses Pferd bereits im jeweiligen Plan verplant ist. Jedes Pferd, dass Sie in „Meine Pferde” angelegt haben und als „aktiv“ gekennzeichnet haben, taucht in dieser Liste auf. Sie können die Reihenfolge der Pferdenamen beeinflussen, indem Sie in Meine Pferde unter Details beim jeweiligen Pferd eine Sortiernummer eintragen. Nr. 1 wird ganz oben angezeigt, Nr. 2 darunter etc. |
 |
|
Ist der Pferdename „rot“ gefärbt, dann wurde dieses Pferd in die Boxenruhe Kachel geschoben. In diesem Fall löschen sich alle anderen Bewegungsaufgaben für dieses Pferd automatisch für den jeweiligen Tag. Für ein Pferd mit Boxenruhe ist es auch nicht möglich, weitere Bewegungsaufgaben (z.B. Führen) anzulegen. Weitere Details siehe (Besonderheit „Boxenruhe“ im Bewegungsplan) |
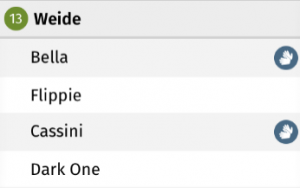 |
|
Häufig anfallende Aufgaben können in der App gebündelt werden in einem sogenannten „Aufgabenkorb“ bzw. „Kachel“. Der kleine grüne Zähler zeigt ihnen an, wie viele Pferde / Aufgaben bereits in der Kachel eingetragen sind. Wurden mehr als 4 Aufgaben in einer Kachel erfasst, können Sie in der Tablet-Ansicht durch das Wischen mit dem Finger innerhalb der Kachel hoch und hinunter scrollen um alle Aufgaben sehen zu können. In der Smartphone-Ansicht müssen Sie einmal auf den Kacheltitel klicken und die Details in der Kachel klappen sich auf. |
 |
|
Ausstattung Dieses Symbol kennzeichnet Aufgaben, bei denen für das Pferd eine bestimmte Ausrüstung / Ausstattung (z.B. Decke, Fliegenmaske…) definiert wurde. |
 |
|
Uhrzeit Dieses Symbol zeigt an, wenn der Aufgabe zu einer bestimmten Uhrzeit zu erledigen ist. |
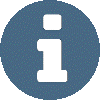 |
|
Zusatzinformation / Text Dieses Symbol zeigt, wenn für die Aufgabe ein Kommentar im Freitextfeld ergänzt wurde. |
 |
|
Kommentar / Nachricht Dieses Symbol zeigt an, wenn der Bearbeiter dieser Aufgabe einen Kommentar hinzugefügt hat, der entweder dazu geführt hat, dass er die Aufgabe nicht erledigen konnte (dann ist die Aufgabe zusätzlich zu dem Nachrichten-Symbol im Plan rot hinterlegt) oder dass er die Aufgabe zwar erledigen konnte, aber dem Chef eine Nachricht zu dieser Aufgabe hinterlassen möchte (dann befindet sich lediglich das Nachrichtensymbol hinter der Aufgabe) |
 |
|
Serientermin Dieses Symbol zeigt an, wenn eine Aufgabe als Wiederholungstermin / Serientermin eingestellt wurde (z.B. täglich oder wöchentlich). |
 |
|
Zeitraum-Aufgabe Wenn dieses Symbol bei einer Aufgabe angezeigt wird, dann ist die Aufgabe nicht am heutigen Tag zu erledigen, sondern innerhalb eines definierten Zeitraums (z.B. zwischen dem 01. und dem 05.06.2018). Diese Aufgabe wird an jedem Tag innerhalb dieses Zeitraums im jeweiligen Plan angezeigt, in der sie angelegt wurde (z.B. im Bewegungsplan) |
|
|
Anzahl der Aufgaben in „Aufgabenkorb“ /„Kachel“ Die grüne Zahl links vom Kacheltitel zeigt an, wie viele Aufgaben bereits in dieser Kachel erstellt wurden. Um alle Aufgaben sehen zu können, kann man innerhalb der Aufgabenkörbe hoch und hinunter scrollen. Das scrollen wird durch eine leichte Wischbewegung innerhalb der Kachel ausgelöst. |
|
 |
|
Freunde- bzw. Mitarbeiter-Zuordnung Befindet sich das Freunde-Symbol oben rechts in der Kachel, bedeutet dies, dass ein Freund standardmäßig dieser Kachel hinzugefügt wurde. Wurde ein Standard-Freund der Kachel hinzugefügt, werden automatisch alle Aufgaben, die in diese Kachel geschoben werden, diesem Freund zugeordnet. Befindet sich das Freunde-Symbol links von der Aufgabe, bedeutet dies, dass dieser Aufgabe ein Freund zugeordnet wurde. |
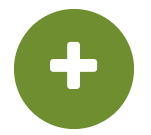 |
|
Neue Kachel / Neuen Aufgabenkorb erstellen Dieses Symbol befindet sich in jedem der drei Pläne am unteren linken Bildschirmrand. Über dieses Symbol kann auf kurzem Wege eine neue Kachel erstellt werden. Wir empfehlen jedoch, über diesen Weg nur im Ausnahmefall eine neue Kachel zu erstellen. In der Regel sollten Sie neue Aufgabenkörbe über „Einstellungen“ / „Aufgabenköre“ erstellen, da Sie hier alle Konfigurationsmöglichkeiten haben. |
|
|
Aufgabe wurde erledigt Wenn eine Aufgabe in den Plänen „grün“ gefärbt ist, dann bedeutet dies, dass diese Aufgabe als erledigt gekennzeichnet wurde. |
|
|
|
Aufgabe wurde abgelehnt Wenn eine Aufgabe in den Plänen „rot“ gefärbt ist, bedeutet dies, dass diese Aufgabe vom zuständigen Freund abgelehnt wurde. Wenn zudem rechts an der Aufgabe eine kleine Sprechblase angezeigt wird, dann hat der Mitarbeiter, der die Aufgabe abgelehnt hat zudem eine Begründung geschrieben, warum er die Aufgabe abgelehnt hat. Diese Nachricht finden Sie, wenn Sie im Plan mit dem Finger zweimal kurz auf die Aufgabe tippen. |
|
|
|
Keine Uhrzeit hinterlegt Ist eine Aufgabe „orange“ gefärbt, dann bedeutet das, dass diese Aufgabe in einer Kachel ist, mit der ein Belegungsplan verknüpft ist, und dass noch keine Uhrzeit definiert wurde. Tippen Sie doppelt auf die Kachel und sie können die Aufgabe einfach auf die Uhrzeit schieben, die Sie auswählen möchten. |